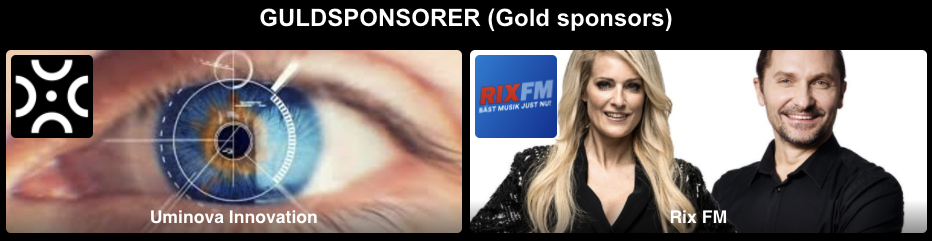
För att kunna editera ett EXPO-utrymme behöver du registrera dig för eventet på Coeos plattform samt vara tillagd som representant för utrymmet. Kontakta ansvarig för eventet om du ska ansvara för att bygga upp ett EXPO-utrymme, men inte har fått tillgång till sändningsplattformen.
EXPO-utrymmen är en digital yta på plattformen där representanter för olika organisationer kan ladda upp bilder, bädda in videoklipp, editera text, lägga in länkar, öppna ett forum, starta livemöten m.m. EXPO-utrymmen har i grunden samma funktionalitet men används på många olika sätt beroende på vilken typ av konferens/event/möte som plattformen används för. Några exempel på användningsområden för EXPO-utrymmen är:
- Digitala montrar. När t.ex en konferens har sponsorer eller utställare används ofta EXPO-utrymmen för att skapa digitala montrar där representanter från olika organisationer laddar upp marknadsföringsinnehåll i sitt tilldelade EXPO-utrymme.
- Vetenskapliga posters. När plattformen används för vetenskapliga konferenser används ofta EXPO-utrymmen för att ladda upp posters som deltagare på konferensen sedan kan läsa och kommentera/ställa frågor kring. Varje författare av en poster får tillgång till ett eget EXPO-utrymme och laddar upp sin poster samt lägger in en eventuell beskrivning och länkar.
- Talarpresentationer. När en konferens/event/möte har många talare används ofta EXPO-utrymmen för att skapa talarpresentationer. Varje talare får då ett eget utrymme där hen kan presentera sig själv med bild och text.
För att editera ett EXPO-utrymme behöver du först logga in på plattformen och sedan navigera till det EXPO-utrymme du ansvarar för. Om du glömt URL:en till eventet kan du testa att söka på "Coeo" i din mail. Om du tidigare har registrerat dig för eventet eller blivit inbjuden till eventet så har du nämligen fått ett mail från oss, och i det mailet finns en länk till plattformen.
1.1 . Så här gör du för att navigera till ditt EXPO-utrymme
När du är inloggad på plattformen klickar du på din profilbild högst upp i högra hörnet av sidan. Om du inte laddade upp någon profilbild under registreringen ser du istället dina initialer. Se exempelbild nedan.
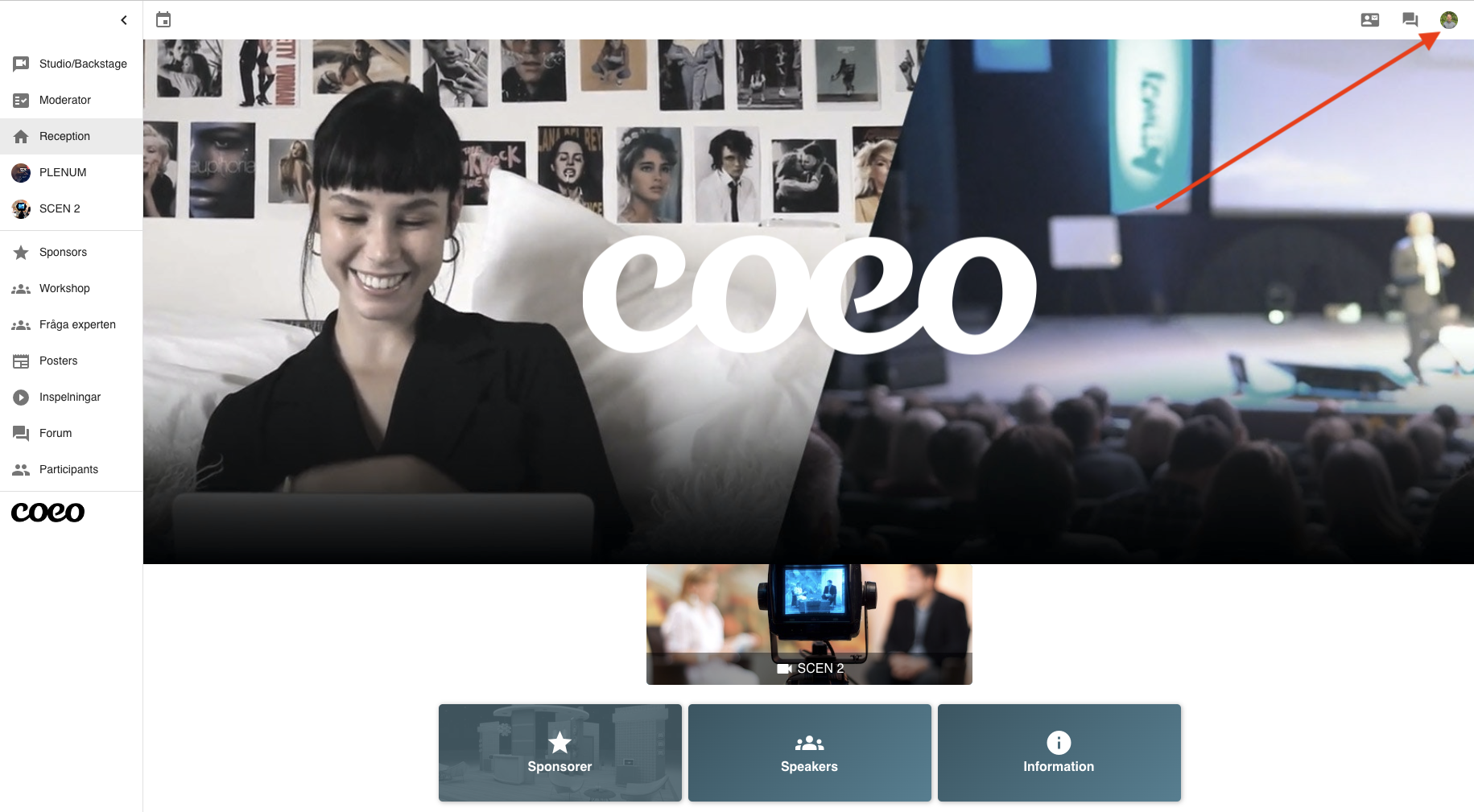
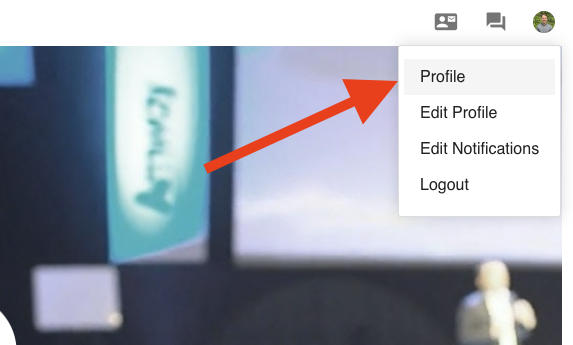
I menyn som dyker upp klickar du på "Profile"
Nu ser du din profilsida och det (eller de) EXPO-utrymme du har knutits till. Klicka på bildknappen för att navigera till EXPO-utrymmet.
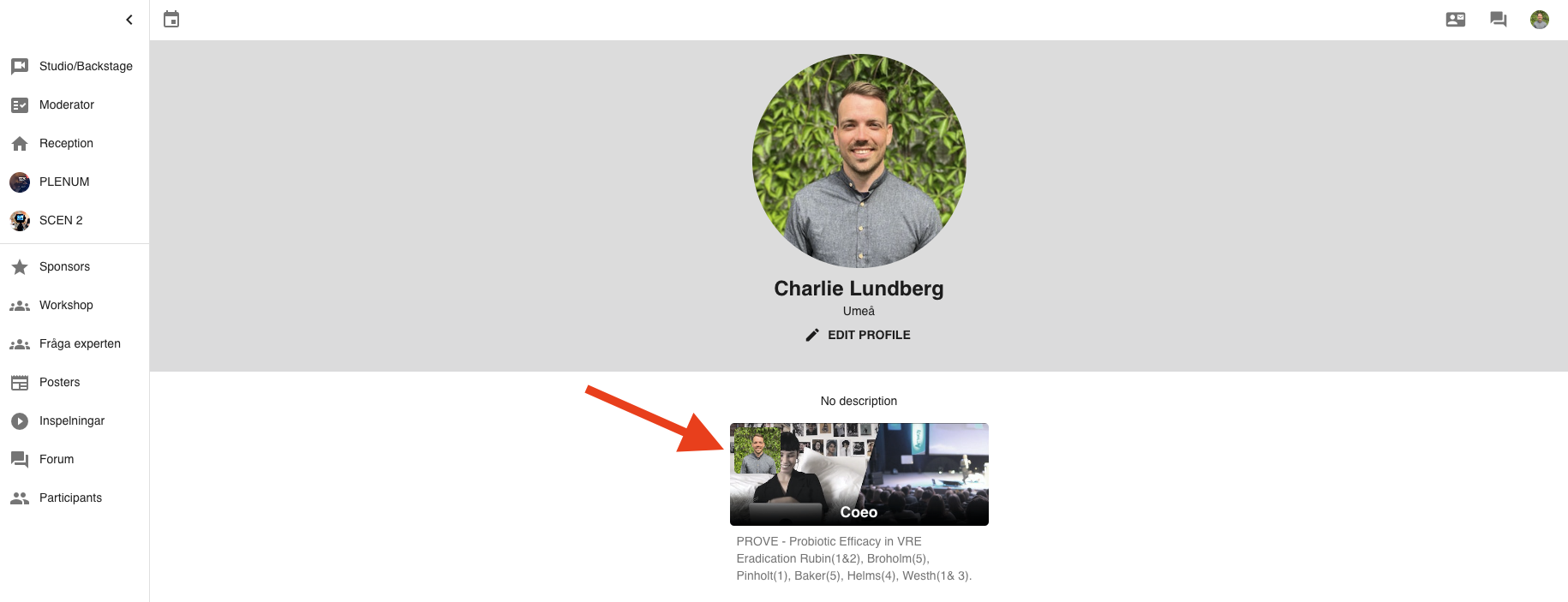
Nu är du inne i utrymmet. I exemplet nedan finns redan innehåll tillagt/uppladdat, men du kommer troligen att mötas av ett tomt EXPO-utrymme.
I nästkommande steg får du information om hur du lägger till olika typer av innehåll i ditt EXPO-utrymme. Scrolla nedåt på sidan.
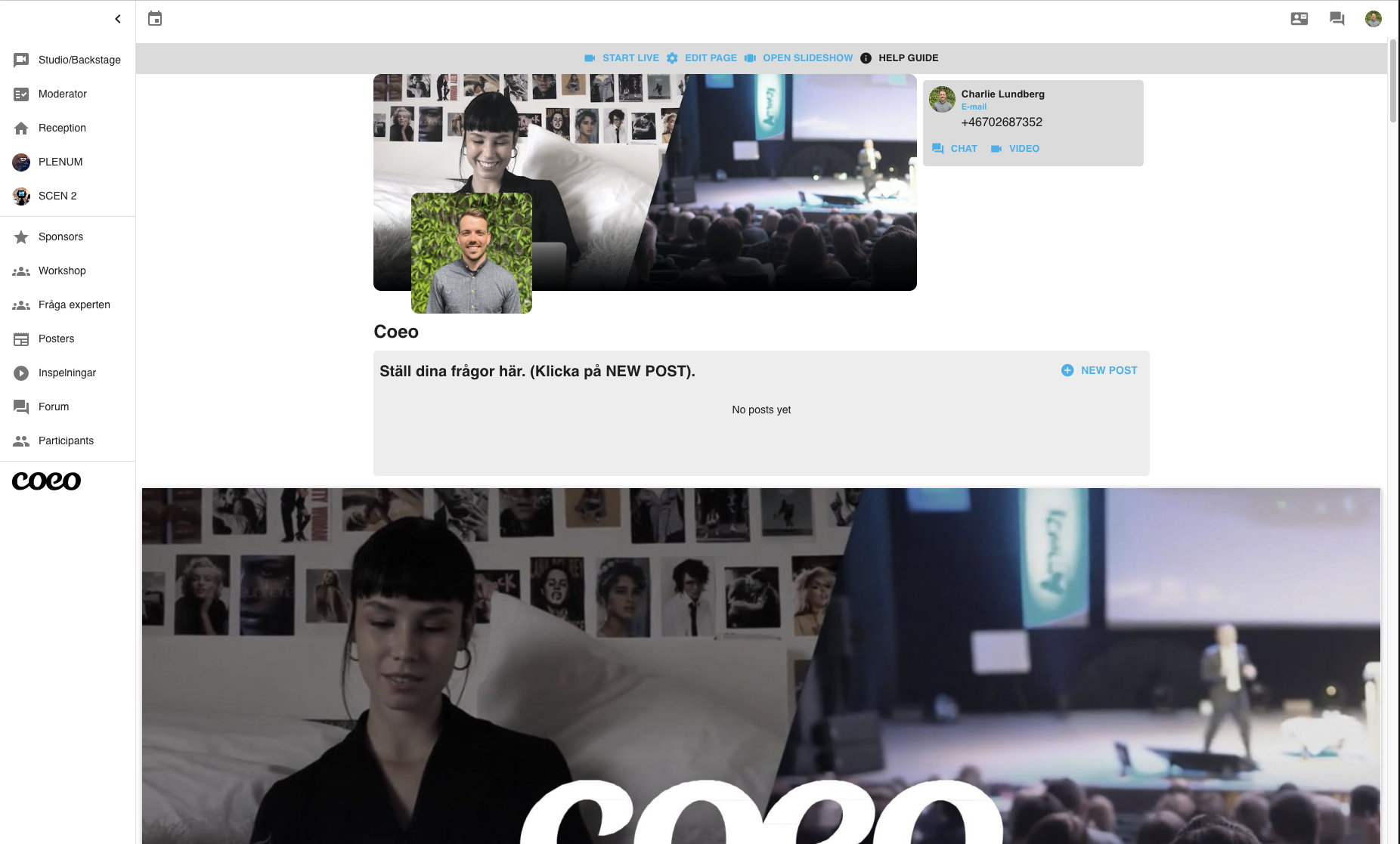
I instruktionsfilmerna/texterna nedan förklarar vi hur du lägger till och hanterar olika typer av innehåll i ett EXPO-utrymme.
Högst upp i EXPO-utrymmet finns plats för två bilder. En större header, och en mindre bild som oftast används för att visa logga eller profilbild.
För att lägga till en header klickar du på "Edit page" högst upp i mitten på sidan.
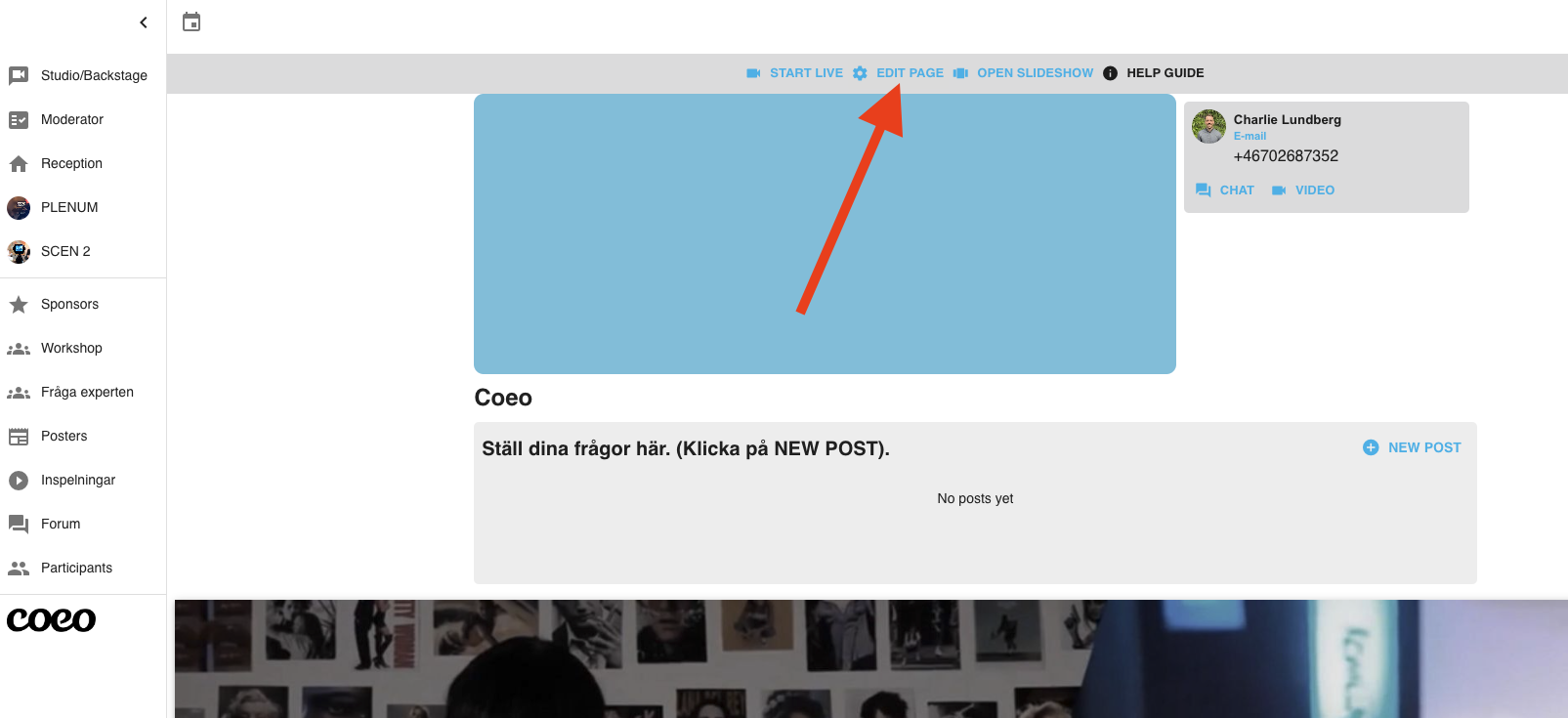
Klicka sedan på knappen "BG IMAGE". Nu öppnas filhanteraren på din dator och du kan därifrån söka upp och välja den bild du vill ladda upp som header. Observera att ytan för headerbilden är i formatet 10x4. Om du väljer en bild som har ett annat format än 10x4 kommer delar av din bild inte synas. Den blå ruta du ser i bilden nedan representerar ytan för headerbilden. Om det är viktigt att hela din headerbild syns så behöver du eventuellt redigera bilden så att den blir i 10x4-format (som den blå ytan nedan).
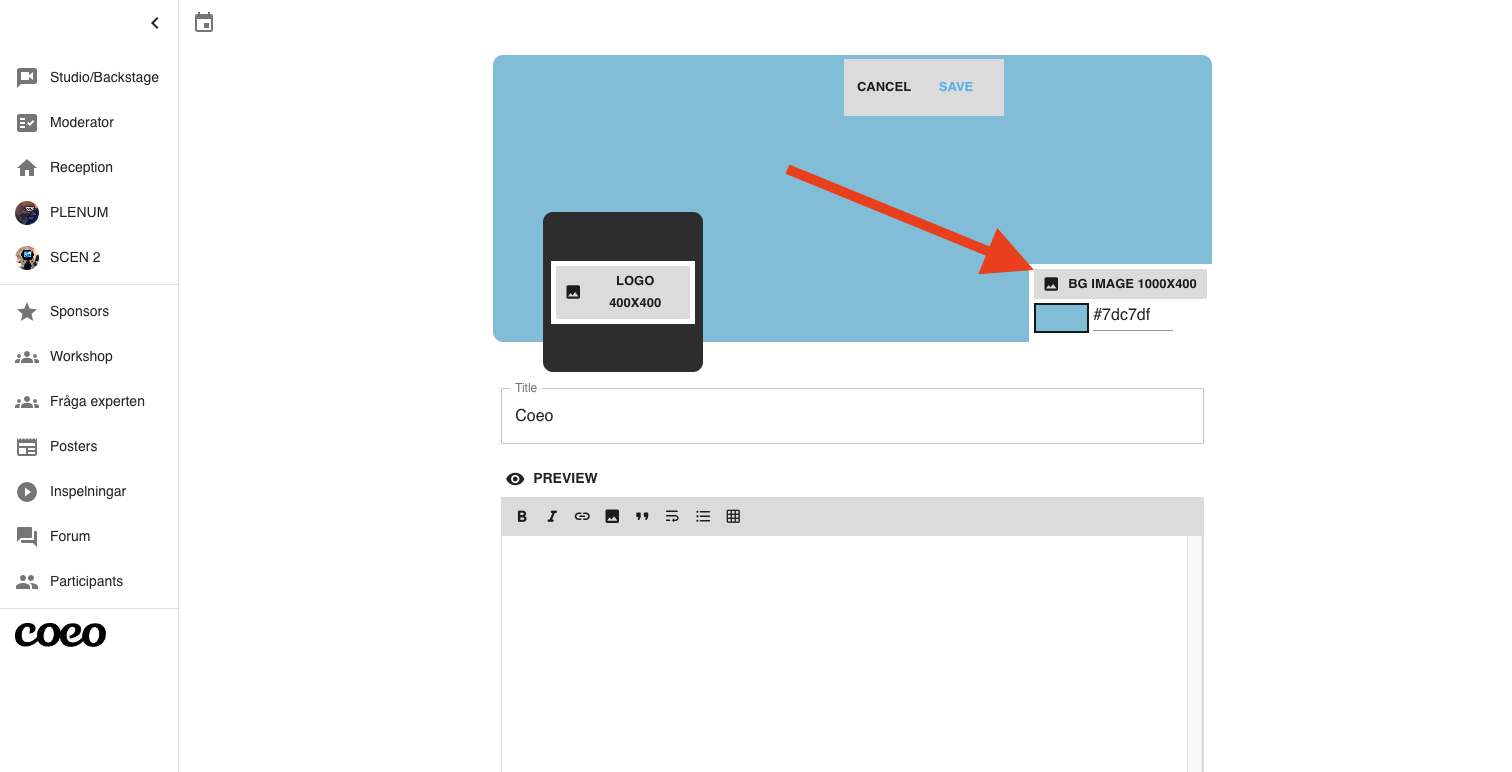
När du har vald en headerbild som du är nöjd med - klicka på "save" för att spara dina ändringar.
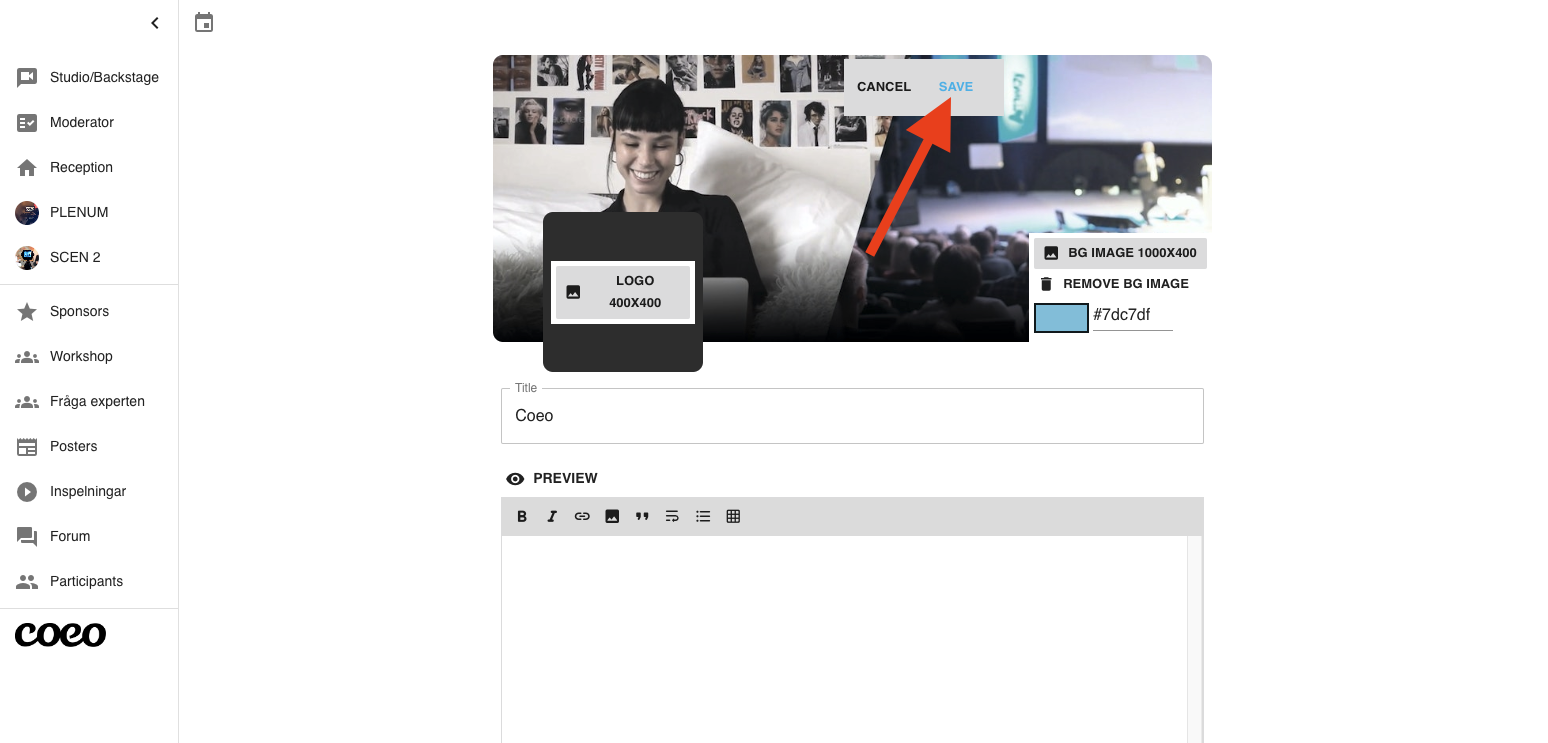
Du kan ladda upp högupplösta bilder till ett EXPO-utrymme. Följ instruktionerna i videon nedan för att komma igång. De filformat som rekommenderas är JPEG och PNG med en maximal storlek på 2MB.
Du har möjlighet att ladda upp en PowerPoint till ditt EXPO-utrymme. Följ instruktionerna i videon nedan. Varje enskild slide i PowerPoint kommer att laddas upp som en bild i utrymmet, och bilderna sorteras i den ordning de ligger i PowerPoint. Max filstorlek för uppladdning av en PowerPoint är 150MB.
Du har möjlighet att bädda in YouTube-videos till ett EXPO-utrymme. Följ instruktionerna i videon nedan. Notera att YouTube-videon du bäddar in måste vara "public", annars tillåter inte YouTube att filmen bäddas in på externa webbsidor. Om du är moderator för det konto som laddat upp filmen kan du ändra sekretessinställningarna för klippet genom att logga in på Youtubekontot. (Engelsk undertext är tillgänglig i YouTube-spelaren)
Notering: I videon kopierar jag en specifik del av en lång inbäddningstext. Här nedan är ett exempel på hur den texten ser ut.
iframe width="560" height="315" src="https://www.youtube.com/embed/4CzYXfBeIdM" title="YouTube video player" frameborder="0" allow="accelerometer; autoplay; clipboard-write; encrypted-media; gyroscope; picture-in-picture" allowfullscreen></iframe
Det är den fetmarkerade URL:en texten ovan som du kopierar till ett EXPO-utrymme för att bädda in videon.
Du har också möjlighet att bädda in videos från Vimeo till ett EXPO-utrymme. Följ stegen i videon nedan. Notera att Vimeo-videon du bäddar in måste vara "public", annars tillåter inte Vimeo att filmen bäddas in på externa webbsidor. Om du är moderator för det konto som laddat upp filmen på Vimeo kan du ändra sekretessinställningarna för klippet genom att logga in på Vimeokontot.
Du har möjlighet att lägga in länk-knappar i ett EXPO-utrymme. I bilden nedan ser du ett exempel på hur sådana länkar kan ser ut. Följ instruktionerna i videon nedan för att lära dig hur du lägger in länk-knappar i ett utrymme. Det finns ingen begränsning för hur många länkar du kan lägga till i utrymmet. Kom ihåg att https:// ska vara skrivet före den URL du vill att knappen ska hänvisa till. T.ex: https://coeo.events.
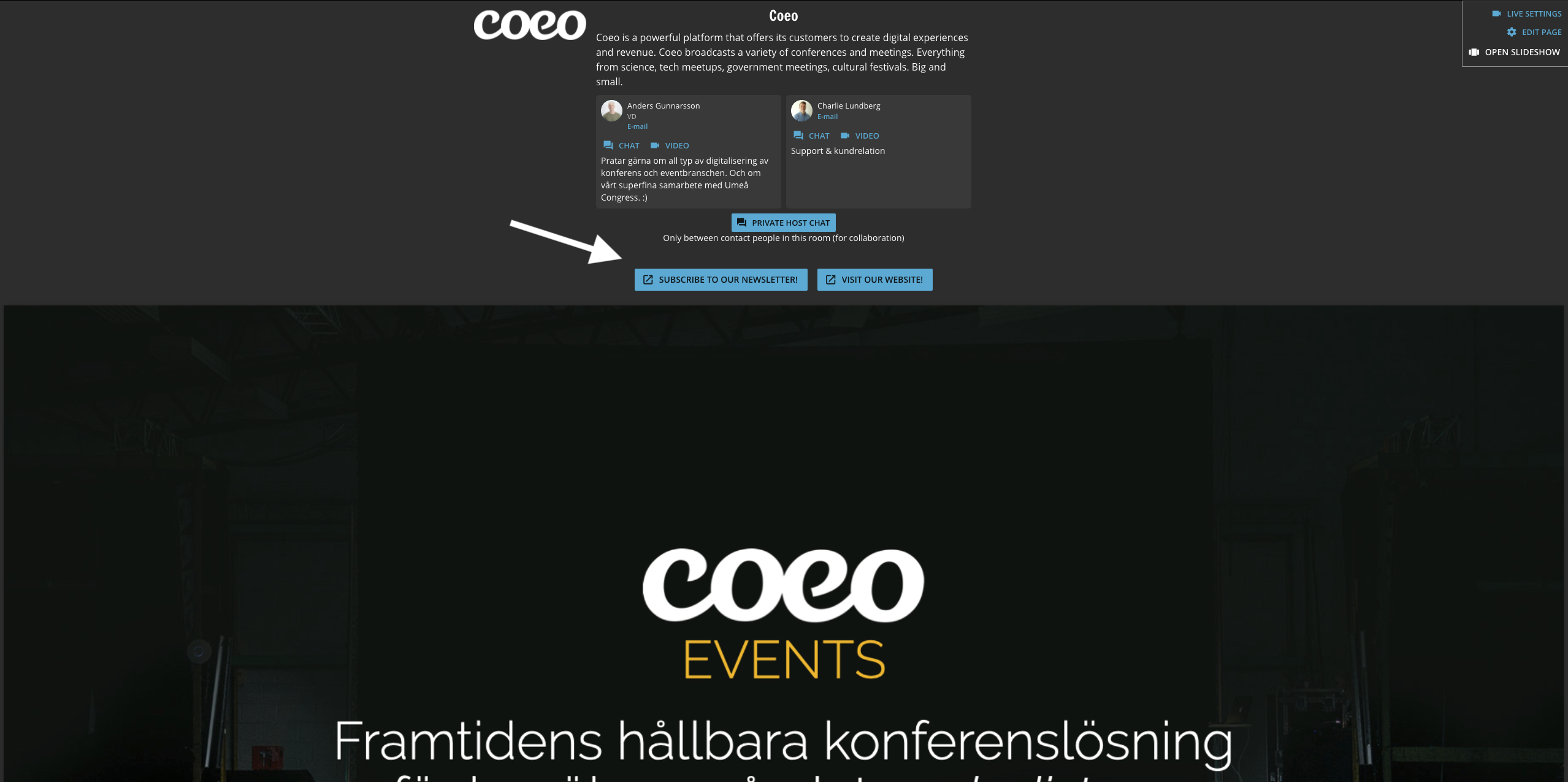
Du har möjlighet att sortera innehållet i ett EXPO-utrymme så att bilder, filmer, länkar och text visas i den ordning du vill att besökarna ska se dem. Följ instruktionerna i videon nedan för att komma igång.
Du har möjlighet att starta ett videorum i ditt EXPO-utrymme. Följ instruktionerna i videon nedan för att komma igång.